Well, folks, image processing has again shown me its power of bringing out details in images that exist, but are hard to see at first.
As I was following the steps to create this, my sense of anticipation began to grow...and then there it was, so beautiful and wonderful! I am simply awe-struck.
Composite of 9 exposures of the 2017 solar eclipse from Casper, WY.
Right????????
What is the corona?
Before I dive into the process, I'll take a second to talk about some science. When I was in Casper, shortly after totality when I was showing off the images I'd captured, I had a gentleman ask me what the white cloud we were seeing around the sun was - was it the sun's light refracting through the atmosphere, or around the disk of the moon? Now, while there were some clouds that were scattering and reflecting the light of the sun and the corona, the corona itself is essentially the outer atmosphere of the sun. It appears to extend far from the sun, and it does - in fact, it extends far beyond the sun, and even Earth's orbit, out beyond the orbit of Pluto, to encompass the entire solar system. The corona is a stream of charged particles coming off the surface of the sun. It has a temperature of over 1 million degrees (Kelvin, but that high, Fahrenheit, Celsius, and Kelvin are all basically the same), which is much hotter than even the surface of the sun itself.
Normally, we can't see the corona because the sun is so much brighter that it gets lost in the glare. NASA has a spacecraft called SOHO (Solar and Heliospheric Observatory) that studies the corona constantly. It has an obscuration disk that blocks out the sun's light.
SOHO satellite image, courtesy of NASA
Basically, the SOHO satellite is in its own permanent eclipse. However, because the sun is so bright, the obscuration disk is larger than the sun - in SOHO images, you can see the size of the sun shown as the white circle. So it is only during solar eclipses that we get to see and study the inner corona.
You might expect that the sun's outer atmosphere might be like Earth's, where it's mostly the same in every direction. However, we can see in images and even with our eyes during total eclipses that there is structure to the glow. This is because the sun has a strong magnetic field. Magnetic fields have lines where it is more concentrated, which we can see in the corona. Prominences, solar flares, and coronal mass ejections from the surface of the sun also follow these lines. Studying the corona informs us of what's going on inside the core of the sun.
Processing Corona Images
So here is one of my exposures during totality.
Nikon D5300, Borg 76ED, 1/80s, ISO-400
You can see some lovely detail here, but only out so far. You need longer exposure images to see the corona out further from the sun. But with longer exposures, the inner regions become saturated, and you lose the detail there.
Nikon D5300, Borg 76ED, 1/4s, ISO-200
Now, we had some high clouds, which is what is causing the moon to look washed out. With shorter exposures, you can also capture details closer to the edge of the disk, such as prominences and the chromosphere.
Nikon D5300, Borg 76ED, 1/4000s, ISO-200
So you get a bunch of awesome exposures - now what?
I don't come up with this stuff on my own. I learned a lot of astrophotography processing by reading forums, books, and watching YouTube videos, and I've barely scratched the surface. This process I literally just Googled and found relatively quickly, and it worked out great. Could I tweak it more? Heck yeah. Most people probably spend hours on theirs. I'll probably work on this one some more too - I didn't align them at all, and it caused a couple problems. But I'll step through it for you here!
The Pellett Method
Let me give credit where credit is due - I followed the instructions on this page: https://www.astropix.com/html/processing/e_comp.html.
The first step you should do is to align your images, and then crop off the edges so they are all the same size. When I tried to do this manually, I couldn't see the very small motions between the images, and many of the frames are too dim to see Regulus as an alignment point for de-rotating them, so I'm not sure how I'll go about doing this (I tried Photoshop's Auto-Align tool, but it didn't work). However, mine were close enough together that it worked out anyway. I picked out which of my images I wanted to use, put them in a separate folder, and then converted the RAW files to TIFF using Photoshop's automated image processing, and added "_orig" to their filenames so I could keep my files straight.
Next, load the original TIFFs one by one into Photoshop and apply the Radial Blur filter (Filter -> Blur -> Radial Blur), with 10 as the amount and using the spin method. I saved each blurred image as a separate file in a folder I called "Radial Blur."
The lovely blurry image.
Next, take the "difference" images between the original and the blurred for each image. Open both the original and the blurred images in Photoshop (using the File -> Open dialog), and then click on the original so it's the active image you're editing. Go to Image -> Apply Image, and select the radially blurred one (so the one not labeled "_orig"), choose "Subtract" from the drop-down menu next to "Blending, choose Opacity to be 100%, set scale to 1, and set offset to 128. The result is a low contrast gray image where you can see the streamers.
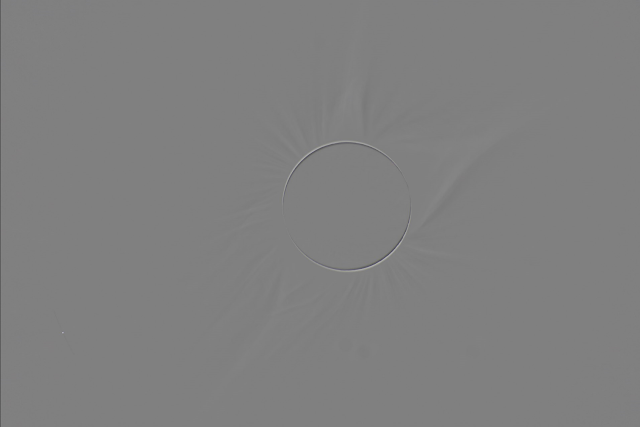
I think the point of the radially-blurred image is so that you can get just the detail but not color or luminosity information by taking the difference image.
Now, one at a time, add the difference images together. Open the first difference image (the order doesn't matter, just go sequentially by filename it keep yourself straight), open the second one, then go back to the tab for the first one and go to Image -> Apply Image again. This time, select Add as the blending type, again set the opacity to 100% and the scale to 1, and this time set the offset to -128. Then close the second image, open the third image, go to the tab for the first image, and add the third one to it in the same way. Do this for all of your difference images. At the end, you'll have a composite difference image, still that low-contrast gray, but with a lot more in it now. Save this out as well (still as a TIFF).
Look at all that awesome detail! You can also see some dust on my telescope now, and a weird line over by Regulus that I couldn't figure out where it came from. We'll take care of that too, in a minute.
Now, take that composite difference image, and multiply it by your longest-exposure image from your individual frames, again by going to Image -> Apply Image, and selecting Multiply this time.
The result came out a little weird on mine, so you'll need to do some contrast enhancement, color correction, and noise reduction probably too. Go to Camera Raw Filter (my favorite thing!), and play around with the sliders until you get something you like. I also talk about how to do noise reduction in this post. To remove the dust spots, there's a button on the first screen of Camera Raw Filter called Spot Removal (it's on the panel at the top of the window). You can increase the size of the disk by hitting the ] key, decrease it with the [ key (make the size of the inner circle about the size of your dust spot), and then you just click on the dust spot and hit Enter. It's like magic!
Once you're done here, click OK. You will notice that the inner part of my black disk isn't black at all, but has some clouds in it, and you can see sort of the double lines of the edge of the sun where my images didn't quite line up. Not to worry, we can cover this up. Open up one of your shorter exposure images with a nice black disk. Use the Quick Select tool in the left-hand panel (below the Lasso tool) to select the black circle of the moon. Copy this onto your corona image, and it will appear as a layer. I had to make mine a little bit bigger to fit, so go to Edit -> Transform -> Scale, and then drag the edges and corners around until it fits how you like it. Then flatten the layers by going to Layer -> Flatten Image, save it out as a TIFF and a JPG, and you're done!
Posting it again here because it's AWESOME.
Now you've taken your hard-won solar eclipse images, which are beautiful in and of themselves, and pulled out subtle details of each into an amazing and breathtaking composite image that captures the sun's corona like nothing else can. Woooooot!









Wow, thank you SO much for posting this. I have been struggling the past three days on how to get more detail out of my corona I can't wait to give this a try tomorrow! Here's for hoping ;)
ReplyDeleteYou are welcome! It only took me about an hour to carry out the procedure and touch it up. Best of luck!
Delete